Virtualization Basics: Running Multiple Operating Systems on a Single PC
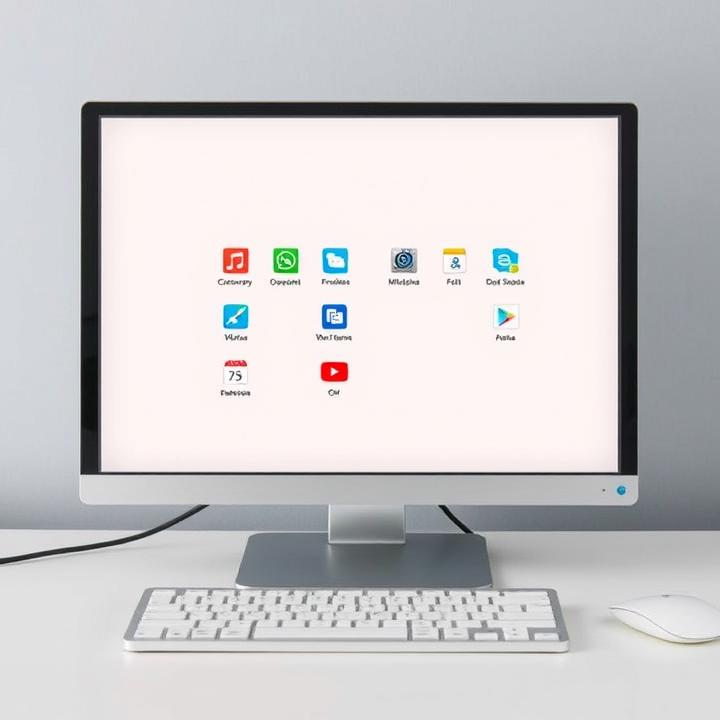
This in-depth guide explores the essentials of virtualization, allowing users to run multiple operating systems on a single PC. It includes detailed instructions on selecting the best virtualization software, setting up virtual machines (VMs), configuring them for optimal performance, and practical use cases. Perfect for tech enthusiasts, developers, and IT professionals looking to maximize their PC’s potential.
Operating Systems on a Single PC
Virtualization has revolutionized the way users interact with computers, making it possible to run multiple operating systems on a single physical machine. This capability is invaluable for developers testing applications across different platforms, IT professionals managing various environments, and enthusiasts wanting to explore new operating systems without committing to a dual-boot setup or separate hardware.
In this guide, readers will gain a comprehensive understanding of virtualization, how it works, its benefits, and how to set up and manage virtual machines effectively on a PC using popular software like VirtualBox, VMware, and Hyper-V. By the end, users will be equipped to harness the full power of virtualization, boosting productivity and multitasking capabilities.
What Is Virtualization?
To effectively use virtualization, it’s crucial to understand the concept and the technology behind it.
1. The Concept of Virtualization
Virtualization involves creating a virtual representation of a physical system, such as an operating system, storage, or network. A hypervisor, the virtualization software, manages the resources of the physical machine and allocates them to the virtual machines (VMs), allowing them to run concurrently as independent systems.
2. How Virtualization Works
A hypervisor creates a layer of abstraction between the hardware and the virtual machines, enabling the host machine to share resources like CPU, RAM, and storage among multiple guest OS. There are two main types of hypervisors:
- Type 1 (Bare-Metal Hypervisor): Runs directly on the hardware without the need for an underlying operating system. Examples include VMware ESXi and Microsoft Hyper-V.
- Type 2 (Hosted Hypervisor): Runs on top of an existing operating system. Common examples include VirtualBox and VMware Workstation.
3. Key Benefits of Virtualization
- Cost-Efficiency: Reduces the need for multiple physical machines by running various environments on a single system.
- Flexibility for Development: Ideal for testing software in different operating systems without reinstalling or modifying the main system.
- Isolation and Security: Keeps VMs separate from the host system, enhancing security when testing potentially harmful software.
- Resource Optimization: Allows efficient use of hardware resources by dynamically allocating them based on need.
Selecting the Best Virtualization Software
Choosing the right software for your needs is essential to a seamless virtualization experience.
1. Overview of Popular Virtualization Software
- Oracle VirtualBox: Free and open-source, widely used for personal and professional purposes. Supports a variety of guest OS, such as Windows, Linux, and macOS (with some configurations).
- VMware Workstation Player/Pro: Known for its stability and performance, VMware Workstation Player is free for non-commercial use, while Workstation Pro offers advanced features.
- Microsoft Hyper-V: Available in Windows Pro and Enterprise editions. A robust option for users on the Windows platform.
- Parallels Desktop: Ideal for macOS users wanting to run Windows. It’s a paid tool but offers seamless integration and high performance.
2. System Requirements for Virtualization
- Processor: A CPU that supports virtualization technology (Intel VT-x or AMD-V) is crucial. Enable this feature in the BIOS/UEFI settings if not already activated.
- RAM: Sufficient memory allocation is essential. While 8GB can handle basic VMs, 16GB or more is recommended for running multiple VMs simultaneously or resource-intensive applications.
- Storage: A solid-state drive (SSD) is preferable for faster read/write speeds, which enhances the performance of both the host and guest systems.
- Graphics: For VMs that require graphical acceleration (e.g., running graphics-heavy applications), ensure your PC has a GPU that supports virtualization.
3. Downloading and Installing Virtualization Software
- VirtualBox: Download from the VirtualBox website. Follow the installation prompts and install the VirtualBox Extension Pack for additional features like USB support and remote desktop access.
- VMware Workstation Player/Pro: Visit the VMware website and download the installer. For advanced features, consider VMware Workstation Pro.
- Hyper-V: Ensure Hyper-V is enabled on Windows by accessing “Turn Windows features on or off” and selecting Hyper-V.
Setting Up a Virtual Machine (VM)
Setting up a VM involves creating a virtual environment and installing an operating system.
1. Step-by-Step Guide to Creating a VM in VirtualBox
- Launch VirtualBox: Open the VirtualBox software and click “New” to create a new VM.
- Name the VM and select the OS: Provide a name for the VM and select the type and version of the guest OS (e.g., Windows 10, Ubuntu).
- Allocate System Resources: Assign the appropriate amount of RAM and CPU cores. Ensure that the host system retains enough resources for smooth operation.
- Create a Virtual Hard Disk: Choose “Create a virtual hard disk now” and select the format (VDI recommended for flexibility). Use dynamic allocation to save disk space.
2. Configuring VM Settings for Maximum Performance
- CPU Cores and RAM Allocation: Adjust the number of CPU cores and RAM allocation in the “System” settings tab. A minimum of 2 CPU cores and 4GB of RAM is recommended for basic operations.
- Graphics Settings: Under “Display,” increase the video memory and enable 3D acceleration if the VM will run graphical applications.
- Network Settings: Choose between NAT for simple internet access or Bridged Adapter for direct network connectivity to the host’s network.
3. Installing the Guest Operating System
- Mount the ISO File: In the “Storage” section, attach the ISO file of the OS you want to install.
- Boot and Install: Start the VM and follow the OS installation prompts. Configure settings like language, time zone, and user credentials as you would on a physical installation.
Enhancing VM Performance and Usability
To ensure that VMs run efficiently, optimize the settings and install additional tools.
1. Installing Guest Additions (VirtualBox) or VMware Tools
- Purpose: These tools improve integration by enabling features such as seamless mouse movement, shared clipboard, drag-and-drop file sharing, and better display resolution.
- How to Install: Start the VM, go to “Devices,” and select “Insert Guest Additions CD Image.” Run the installation inside the guest OS and restart for changes to take effect.
2. Enabling Hardware Acceleration
- VT-x/AMD-V Activation: Confirm that hardware virtualization is enabled in your BIOS/UEFI settings to improve performance.
- 3D Graphics Acceleration: Turn on 3D acceleration in the VM’s “Display” settings for VMs that require graphical processing power.
3. Resource Management Tips
- Dynamic RAM Allocation: Use dynamic RAM allocation features (available in Hyper-V) to allow the VM to adjust its memory usage based on real-time requirements.
- Snapshot Management: Create snapshots before major updates or configuration changes to revert back if issues occur.

Managing Multiple Virtual Machines
Running and managing multiple VMs efficiently is key to maintaining system performance and productivity.
1. Best Practices for Running Multiple VMs
- Monitor System Resources: Use Task Manager (Windows) or Activity Monitor (macOS) to keep an eye on CPU, RAM, and disk usage.
- Staggered VM Start Times: Avoid starting all VMs at once to reduce system load. Start VMs in stages to maintain stability.
- Allocate Resources Wisely: Divide available system resources proportionally among VMs, ensuring the host OS maintains enough for smooth operation.
2. Setting Up VM Networks
- Bridged Networking: Allows VMs to access the host’s network directly, appearing as separate devices. Ideal for testing network services.
- Internal Network Mode: Used for creating a private network between VMs without external access, perfect for isolated testing environments.
- Port Forwarding: Configure port forwarding to allow network traffic between the host OS and the VM through specific ports.
3. Backup and Recovery
- Creating Regular Backups: Use the export function in VirtualBox or VMware to back up VMs periodically.
- Restoring from Snapshots: Revert to previous states using snapshots for quick recovery in case of issues.
Frequently Asked Questions (FAQ)
- What are the hardware requirements for running virtualization software?
A CPU with virtualization support (Intel VT-x/AMD-V), at least 8GB of RAM (16GB recommended), and an SSD for fast storage. - Can I run more than one VM at a time?
Yes, but ensure your PC has sufficient resources (RAM, CPU) to run multiple VMs simultaneously without significant performance drops. - How do I know if my PC supports virtualization?
Check your BIOS/UEFI settings for Intel VT-x or AMD-V. You can also use tools like CPU-Z or Task Manager (Windows) to verify. - Is virtualization safe for testing software?
Yes, VMs provide an isolated environment, making them safe for testing unknown or potentially harmful software. - Can I run macOS on a PC using virtualization?
Yes, with specific configurations and following Apple’s licensing terms, macOS can be run on PCs using VirtualBox or VMware with added scripts or patches.
Real-World Applications of Virtualization
Understanding how virtualization is used in practical scenarios can help users make the most of this technology. Here are some common real-world applications of virtualization:
1. Software Development and Testing
- Cross-Platform Development: Developers often need to test applications across different operating systems. Virtualization allows them to run various OS instances on the same PC, ensuring compatibility and stability across platforms.
- Sandbox Environments: Virtual machines provide isolated environments where developers can test new code or software without affecting the main system. This is especially useful for testing new updates or debugging.
2. Training and Education
- Hands-On Practice: IT training programs and technical courses use VMs to teach students how to configure and manage different operating systems and networks. Students can practice complex setups without the need for multiple physical devices.
- Simulated Networks: In network training, virtualized environments enable learners to create and manage simulated networks for practice, preparing them for real-world scenarios.
3. Running Legacy Applications
- Older Software Compatibility: Virtualization is an excellent solution for running legacy software that may not be compatible with modern operating systems. For example, businesses with older applications can create a VM running an older version of Windows or another OS to support their software needs.
- Resource Isolation: VMs allow legacy applications to run in a separate environment, preventing conflicts with the host OS and newer software.
4. Server Consolidation in Small Offices
- Reduced Hardware Costs: Small offices or startups can use virtualization to consolidate multiple server roles into a single physical server. This reduces hardware costs and improves resource utilization.
- Easy Management: With virtualization, IT administrators can manage multiple virtual servers from a single interface, simplifying maintenance and updates.
5. Secure Browsing and Internet Usage
- Isolated Browsing: For secure browsing or accessing potentially unsafe websites, users can run a lightweight VM with a minimal OS setup. This ensures that any malicious software or malware encountered during browsing is contained within the VM and cannot impact the host system.
- Data Protection: VMs can also be used to create an environment where sensitive data can be accessed securely, with the VM acting as a controlled gateway that can be deleted or reset after use.
6. Gaming and Experimentation
- Running Game Servers: Enthusiasts can set up game servers on VMs to host multiplayer sessions. This approach allows for easy management, backups, and server resets without affecting the host system.
- Testing Mods and Configurations: Gamers who enjoy modifying or testing new configurations in games can use a VM to experiment without risking their main gaming setup.
Virtualization has broad applications, from development and testing to secure browsing and gaming. By understanding and leveraging virtualization, users can maximize their PC’s capabilities, improve productivity, and explore new ways to engage with technology. Whether you’re a developer, a student, or simply a tech enthusiast, virtualization can transform the way you use your PC.





